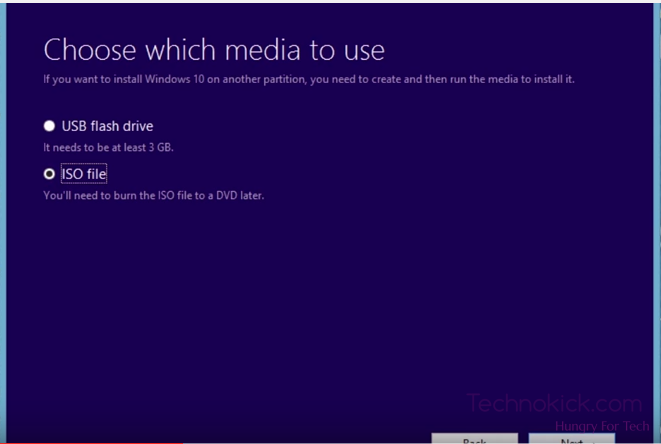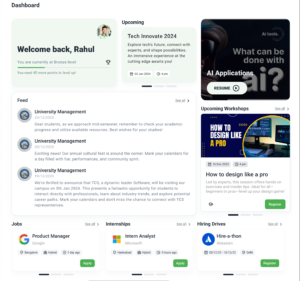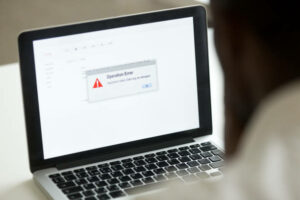Windows 10 is being said as the best OS ever with instincts for every OS, the really is the best. So today, I will tell you on how to make a bootable installation USB disk for the windows 10.
Create a Windows 10 bootable USB pendrive/ USB Disk
Prerequisites
- You need to have Windows 7 / Windows 8/ Windows 8.1
- If you were not a windows user, you need to buy Windows 10 and have genuine windows 10 Activation Key.
- Download the windows installation media tool by clicking here.
- Program known as Rufus, Download by clicking here. (Not even 1 MB)
Part One – Getting an ISO image
Step 1) Download the windows installation media tool by clicking here.
Step 2) Now if you want 64bit version, choose 64 bit and IF you want 32 bit PCs ( usually for PC’s with below 4GB of RAM, not on intel baytrail processors).
Step 3) Now download it, After the download gets complete, Open it.
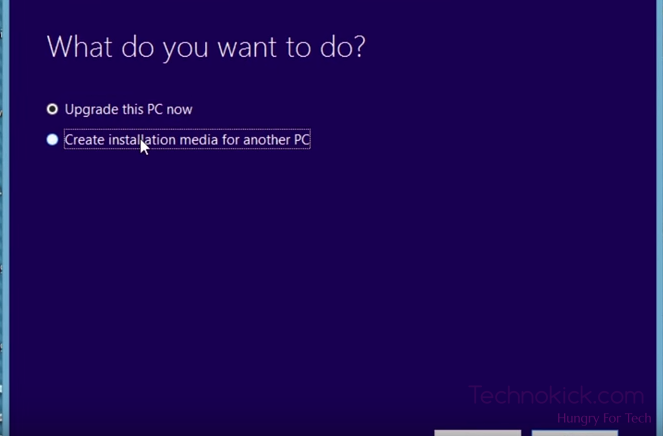 Step 4) You will see a similar windows like the image above, Select “Create installation media for another PC“.
Step 4) You will see a similar windows like the image above, Select “Create installation media for another PC“.
Step 5) Select your Language, the edition you want and the architecture.
Step 6) Now you will get an option of USB and ISO, you can choose any of them but I will recommend to choose ISO as you can save the ISO in your other drives and if later you require it again, you can flash it on the other drive, So choose ISO. Now just choose the location where you want to save the file.
Step 7) Now let it download, when the download gets complete just press finish.
Part 2- Burning ISO Image on to USB disk
Step 8) Now open Rufus ( Download from here)
Step 9) Now you need to Select your Pendrive/ USB drive in which you want to install. Do not edit any other things except the drop down menu saying “Create bootable disk using“, choose “ISO Image” in it.
Step 10) Now press Start and wait for a while till the process gets complete
Step 11) There is no Step 11, you have successfully created windows 10 bootable USB drive / Pendrive.